Handling Toggle Buttons in Selenium with Java
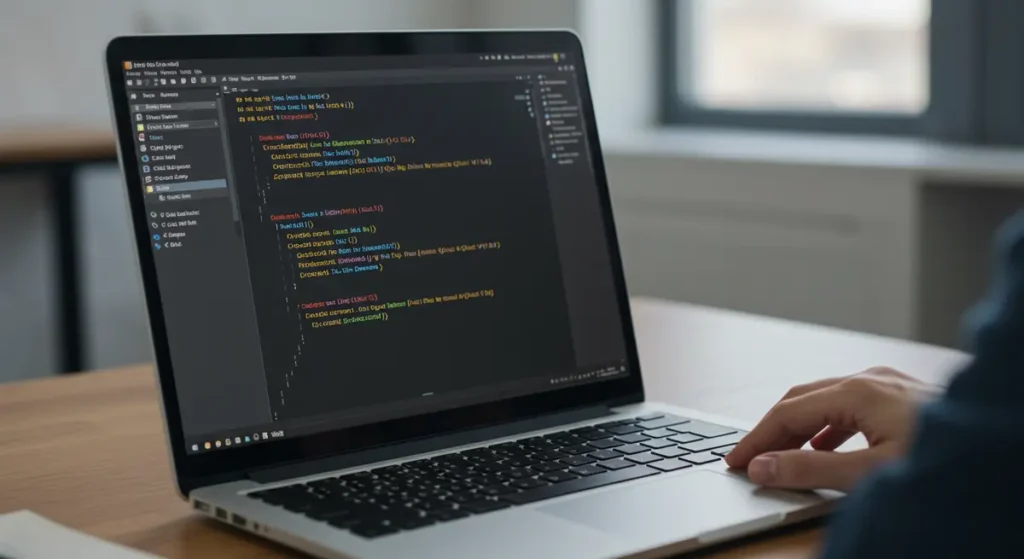
When developing modern web apps, toggle buttons are frequently used to improve user interactivity, whether managing preferences, enabling settings, or switching themes. But, testing these User Interface (UI) elements can sometimes be tough, particularly when it comes to validating state changes. This is where Selenium with Java steps in as a robust automated test tool.
In this article, we will discover how to efficiently manage toggle buttons in Selenium through Java, using JUnit testing frameworks to organize & authorize test cases. We will also highlight how leveraging a remote test lab configuration can streamline your tests across various environments and browsers, guaranteeing your toggle components run smoothly.
Understanding Toggle Buttons in Web Apps
A toggle button is a UI (User Interface) element that enables users to shift between two conditions, such as “show/hide”, “yes/no”, or “on/off”, with a single tap or click. It’s critically a digital equivalent of a physical switch, offering an intuitive and easy way to change settings or activities.
Core Functionality of Toggle Buttons
1. Binary State Depiction
Toggle buttons provide two commonly exclusive selections, where choosing one automatically discards the other. This is visually denoted by:
- A checkbox being unticked or ticked
- A color change (e.g., grey for “off”, green for “on”)
- A position shift (such as a sliding toggle)
2. Instant Feedback
One of the crucial usability principles of toggle buttons is an immediate act. Users expect that a toggle switch will instantly apply the alteration, without demanding to click “Apply or” “Save”. This makes toggles suitable for simple settings such as allowing notifications or swapping between dark/ light modes.
3. Intended for Usability
Toggle buttons improve user experience by reducing effort. They are particularly effective on mobile & responsive designs, where space is restricted, and effectiveness matters. With single-action functionality & transparent visual cues, they are simple to understand and interact with, suitable for all user categories, counting those with accessibility needs.
When to Utilize Toggle Buttons
- Disabling/ enabling system options (for instance, Wi-Fi, sound).
- Turning settings or features on & off.
- Switching between modes (such as grid view vs. list view).
- Hiding/ showing components dynamically.
Sample HTML for Toggle Button
Let us find out a basic toggle switch HTML structure for reference:
<label class=”switch”>
<input type=”checkbox” id=”toggleFeature”>
<span class=”slider round”></span>
</label>
How can I automate a toggle button through Selenium WebDriver & Java?
In order to automate a toggle button through Selenium WebDriver with Java including finding the toggle element, scrutinizing its present condition, executing a click action, and validating the state change. Let’s check out a step-by-step guide:
Steps to Automate a Toggle Button in Selenium with Java
1. Locate the Toggle Button Component
Utilize any locator strategy (xpath, name, id, cssSelector, or classNamer) to find the toggle component.
WebElement toggle = driver.findElement(By.id(“toggleButton”));
If the toggle is custom-designed (such as a span or div), CSS or XPath is sometimes extremely effective.
2. Check the Present State
Use .isSelected() in case the toggle is a radio button or checkbox:
boolean isToggledOn = toggle.isSelected();
If it is a custom toggle (such as a div with a class change), utilize getCssValue() or getAttribute():
String classValue = toggle.getAttribute(“class”);
boolean isToggledOn = classValue.contains(“on”);
3. Then Click the Toggle
Activate the toggle act by clicking the component:
toggle.click();
Plus wait conditions if required:
WebDriverWait wait = new WebDriverWait(driver, Duration.ofSeconds(5));
wait.until(ExpectedConditions.elementToBeClickable(toggle));
toggle.click();
4. Declare the New State
Make use of JUnit or any test automation framework to emphasize the projected behavior:
Assert.assertTrue(toggle.isSelected()); // If it should now be ON
Or authenticate via attribute or class:
String updatedClass = toggle.getAttribute(“class”);
Assert.assertTrue(updatedClass.contains(“on”));
5. Optional: Utilize in a Remote Test Lab
If you are testing across platforms or web browsers, incorporate your test script with a remote test lab such as LambdaTest:
DesiredCapabilities caps = new DesiredCapabilities();
caps.setBrowserName(“Chrome”);
caps.setPlatform(Platform.WINDOWS);
WebDriver driver = new RemoteWebDriver(new URL(“https://your-lab-url”), caps);
Through LambdaTest, you can easily automate Selenium Java testing corresponding to an online Selenium Grid, thus minimizing the test implementation time.
Steps to Implement Selenium Toggle Button Testing on LambdaTest
1. Configure Your LambdaTest Credentials
Generate an account at LambdaTest & obtain your Access Key & Username from the dashboard.
String accessKey = “your-access-key”;
String username = “your-username”;
2. Set the Remote URL for LambdaTest
String gridUrl = “https://” + username + “:” + accessKey + “@hub.lambdatest.com/wd/hub”;
3. Arrange Desired Capabilities
Outline your Operating System (OS), version, browser, & other competencies:
DesiredCapabilities capabilities = new DesiredCapabilities();
capabilities.setCapability(“browserName”, “Chrome”);
capabilities.setCapability(“version”, “latest”);
capabilities.setCapability(“platform”, “Windows 11”);
capabilities.setCapability(“name”, “Toggle Button Test”);
capabilities.setCapability(“build”, “Selenium Java Toggle Tests”);
capabilities.setCapability(“selenium_version”, “4.8.0”); // or your preferred version
4. Prepare RemoteWebDriver
WebDriver driver = new RemoteWebDriver(new URL(gridUrl), capabilities);
5. Write Your Toggle Testing as Normal
driver.get(“https://your-app-url.com”);
WebElement toggle = driver.findElement(By.id(“toggleButton”));
// Check current state
String toggleClass = toggle.getAttribute(“class”);
boolean isOn = toggleClass.contains(“active”);
// Toggle it
toggle.click();
// Recheck state
Thread.sleep(2000); // or use WebDriverWait
String newClass = toggle.getAttribute(“class”);
Assert.assertTrue(newClass.contains(“active”)); // or false if you’re toggling off
6. Leave the Driver After Testing
driver.quit();
This configuration allows you to execute Selenium testing on 3000+ Operating System & browser combinations through LambdaTest’s cloud-based infrastructure. It is suitable for testing toggle functionality across environments.
How do I incorporate JUnit with Selenium for toggle button tests?
Stepwise: Incorporate JUnit with Selenium for Toggle Button Tests
1. Include Necessary Dependencies
If you are making use of Maven, add such dependencies to the pom.xml:
</dependency>
<!– JUnit –>
<dependency>
<groupId>junit</groupId>
<artifactId>junit</artifactId>
<version>4.13.2</version>
<dependencies>
<!– Selenium Java –>
<dependency>
<groupId>org.seleniumhq.selenium</groupId>
<artifactId>selenium-java</artifactId>
<version>4.8.0</version>
<scope>test</scope>
</dependency>
</dependencies>
2. Create Your JUnit Test Class
import org.junit.After;
import org.junit.Assert;
import org.junit.Before;
import org.junit.Test;
import org.openqa.selenium.By;
import org.openqa.selenium.WebDriver;
import org.openqa.selenium.WebElement;
import org.openqa.selenium.chrome.ChromeDriver;
public class ToggleButtonTest {
private WebDriver driver;
@Before
public void setUp() {
// Path to your local chromedriver
System.setProperty(“webdriver.chrome.driver”, “/path/to/chromedriver”);
driver = new ChromeDriver();
driver.get(“https://your-app-url.com”);
}
@Test
public void testToggleButton() {
WebElement toggle = driver.findElement(By.id(“toggleButton”));
// Check the current toggle state
boolean isOn = toggle.getAttribute(“class”).contains(“active”);
// Click to toggle
toggle.click();
// Optional wait to allow UI change
try { Thread.sleep(1000); } catch (InterruptedException e) { }
// Verify toggle state changed
boolean isNowOn = toggle.getAttribute(“class”).contains(“active”);
Assert.assertNotEquals(isOn, isNowOn);
}
@After
public void tearDown() {
if (driver != null) {
driver.quit();
}
}
}
Additional Tips:
- Substitute toggleButton with the real selector or ID for your toggle.
- Instead of Thread.sleep() make use of WebDriverWait for extremely robust waits.
- You can plug this into a remote test lab such as LambdaTest by selecting RemoteWebDriver instead of ChromeDriver.
What are some common problems while testing toggle buttons with Selenium?
1. Robust or Unstable Locators
- Toggle buttons sometimes utilize inline styles or dynamic classes that vary at runtime.
- Solution: Use stable attributes such as custom data, name, or id -* attributes in your Selenium selectors.
2. Inappropriate State Verification
- Various QA experts assume the toggle state is visually transparent but forget to authorize it through the DOM.
- Solution: Make use of getAttribute() to check for aria-checked, classes, or real values behind the toggle.
3. Synchronization & Timing Problems
- The toggle state may change with a delay or animation.
- Solution: Instead of Thread.sleep(), make use of explicit waits (WebDriverWait) to wait for the condition to settle.
4. Unstable Behavior Across Browsers
- What functions in Google Chrome may break in Safari or Mozilla Firefox, particularly with CSS-centric toggles.
- Solution: Testing in a remote test lab like LambdaTest to confirm consistent behavior across distinct Operating System (OS) and web browser combinations.
5. No Visual Response for State Change
- Sometimes, toggles change states yet provide no DOM attribute change or visible confirmation.
- Solution: Authenticate by checking the resulting behavior (for instance, API calls, UI changes, or settings saved), not merely the toggle’s look.
6. AJAX or JavaScript Delays
- Toggle might trigger JS or AJAX calls that aren’t immediate.
- Solution: Wait for particular components to appear or situations to be met post-toggle action through WebDriver’s wait mechanisms.
7. Accessibility Breaches
- Toggle buttons may not assist screen readers or keyboard navigation.
- Solution: Integrate accessibility checks into your Selenium testing or utilize special tools for this purpose.
8. Mismatch with JUnit Assertions
- Inappropriate use of assertions in JUnit testing can cause false negatives or false positives.
- Solution: Utilize suitable assertions (assertEquals, assertTrue, etc.) combined with Selenium’s appropriate state extraction approaches.
Pro Tip:
Blend JUnit testing with Selenium Grid in a remote test lab such as LambdaTest to parallelize your tests & find browser-specific problems early.
Best Practices for Toggle Button Tests
1. Validate Initial State
- Constantly confirm the default condition of the toggle (OFF/ ON) before interacting.
- This confirms you are not flipping the wrong shift accidentally.
2. Make use of Stable & Exceptional Selectors
- Make use of stable classNames, data-testid, or IDs, for toggle selectors.
- Avoid dynamic classes or brittle XPath that can alter with application updates.
3. Test Both Transitions
- Toggle OFF to ON and ON to OFF.
- Authenticate User Interface (UI) updates, API calls, or state changes triggered on both activities.
4. Make use of Assertions Intelligently
- Assert state changes by authorizing:
- Local storage or DOM properties values.
- ARIA attributes (aria-pressed, aria-checked).
- CSS classes (for instance, .active, .on).
5. Add Waits if Needed
- Make use of explicit waits (WebDriverWait) to wait for the User Interface (UI) to reflect the state change before asserting.
- Avoid Thread.sleep() unless extremely essential.
6. Test on Various Devices and Browsers
- Utilize a remote test lab such as LambdaTest for testing toggle behavior across:
- Desktop & mobile platforms.
- Several web browser versions.
- Distinct screen resolutions.
7. Test Accessibility States
- Confirm toggles are obtainable through the keyboard (Tab/ Enter/Space).
- Authorize screen reader compatibility with appropriate ARIA roles.
8. Blend Functional with User Interface (UI) Tests
- Scrutinize not just the visual condition but also whether the underlying functionality is triggered (for example, notification turned off, dark mode enabled).
9. Incorporate Negative Test Circumstances
- Testing with invalid states or when the toggle is grayed out/disabled.
- Guarantee toggles aren’t clickable when they are not supposed to be.
10. Run Frequently in CI/CD
- Implement toggle testing in your automated regression suite.
- Conduct code check-ins to catch User Interface (UI) state issues at the initial stage.
Conclusion
Understanding the automation of toggle buttons in Selenium with Java is critical to constructing dynamic & reusable User Interface (UI) test suites. When united with JUnit testing, you gain the benefits of maintainable test architecture, modular test cases, & structured assertions. Besides, incorporating the test strategy with a remote test lab such as LambdaTest enables you to validate toggle functionality across distinct browser & Operating System settings—guaranteeing real-world accuracy & flawless user experiences.
As apps progress in complexity, combining the power of scalable infrastructure from remote test labs, JUnit, and Selenium, is the clever path to releasing cross-platform, stable software with confidence.
Frequently Asked Questions (FAQs)
- How do I manage toggle buttons in Se (Selenium) if the toggle does not utilize the <input> tag?
If the toggle is a customized component (such as a<span> or <div>), you can interact with it by directing it using CSS selectors or XPath, & simulate a click. You might have to authenticate its state based on attributes or class changes.
- Can we test toggle buttons across distinct devices & web browsers?
Yes, you can make use of a remote test lab such as LambdaTest to perform your Selenium testing on multiple OS versions, web browsers, & gadgets for broader compatibility tests.
- How do I check that a toggle action triggers the right behavior in the application?
Besides checking the toggle’s visual state, you can scrutinize for dependent element visibility, User Interface (UI) modifications, or network activity that modifies as a result of the toggle action.
- Can I run toggle button tests in headless mode?
Yes. Tools such as ChromeDriver assist with headless implementation. This is beneficial for executing automated User Interface (UI) tests in CI pipelines or server environments without a Graphical User Interface (GUI).
- Why should I use a remote test lab for toggle button tests?
Remote test labs offer access to actual paltforms, ensuring your toggle functionality behaves reliably across diverse environs.
